Funcións Varias
- Selección rápida de Nivel-Curso-Grupo-Asignatura: Premendo o botón
 podemos ver todos os cursos e asignaturas rexistrados en Carqueixa, e elixir de xeito rápido calquera deles. podemos ver todos os cursos e asignaturas rexistrados en Carqueixa, e elixir de xeito rápido calquera deles.
- Horario de Clases. No recanto superior dereito da pantalla de Avaliación podemos incorporar ó programa o horario do profesor, premendo o botón Horario Clases.
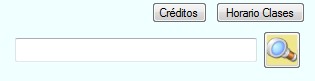
- Busca. Para buscar rapidamente un alumno/a podemos pór o seu nome ou apelidos no cadro de busca e premer o botón que está a carón. A busca realízase en todo o alumnado no que apareza o texto de busca. Así, se introduzo no cadro de busca a secuencia Gonz aparecerán todos os alumnos/as que no nome ou nos apelidos teñan esa secuencia: Gonzalo, González, Gonzaga, etc. Unha vez feita a busca aparece unha ventá cos resultados; aí podemos escoller o alumno/a e ir a el/ela premendo o botón Ir ou facendo dobre click sobre so seu nome.
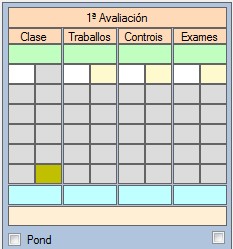
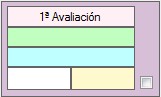
- Activación dos cadros para cada avaliación. Cando se abre a aplicación por primeira vez tan só aparecen os cadros correspondentes á 1ª avaliación; termos todos os cadros de todas as avaliacións abertos asemade xeraría confusión e non aportaría nada útil. Podemos activar a visualización dos datos correspondentes á seguinte avaliación marcando o cadro de verificación do recanto inferior dereito dos cadros de inserción de notas; no momento en que queiramos podemos desactivalos tamén. O programa recordará para cada asignatura os paneis que temos abertos. Ver máis.
- Activación da visualización das ponderacións. As ponderacións de cada unha das tarefas para o total da avaliación xa está permanentemente visible nos cadros verdes. Se en Opcións se estableceu unha ponderación específica dentro de cada bloque (inicialmente, se non se cambiaron as etiquetas, Traballos, Controis, Exames) para cada unha das probas, podémolas visualizar marcando o cadro de activación Pond. O resultado é que, mentres non se desactive, desaparecen as notas e móstrase para que probas en concreto se marcou unha ponderación e cal é esa ponderación. Ademais das ponderacóns dos cadros verdes tamén se pode establecer unha ponderación para cada unha das notas; para ver estas hai que activar o cadro de verificación "Pond", aparecendo as ponderacións particulares sobre cada cela; cando se están vendo as ponderacións, é posible modificalas premendo nunha cela co botón dereito do rato.
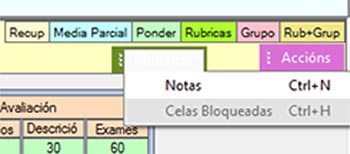 Desbloquear celas. Cando seleccionamos unha asignatura nova (ou cando se abre por primeira vez a pantalla de Avaliación) as celas están bloqueadas para impedir que por erro se poidan alterar as notas. Para desbloquear as celas de notas podemos actuar de 3 xeitos distintos: 1) facer clic co botón dereito do rato na cela que queiramos desbloquear e seleccionar "Desbloquear notas"; 2) premer a combinación de teclas Ctrl+N; 3) facer click en Modificar e seleccionar Notas; a partir deste momento xa podemos editar as celas de notas. As notas introdúcense decote secuencialmente (enchendo os cadros de arriba primeiro), polo que o resto das celas están desactivadas (márcanse con cor gris) mentres non se cobren as anteriores; se se quere introducir un dato nunha cela bloqueada (por exemplo porque o alumno/a non ten nota nunha proba anterior) debemos premer a combinación de teclas Ctrl+H ou marcar Celas Bloquedas; a partir dese intre, e ata que se desmarque, poderemos editar as celas sombreadas. Desbloquear celas. Cando seleccionamos unha asignatura nova (ou cando se abre por primeira vez a pantalla de Avaliación) as celas están bloqueadas para impedir que por erro se poidan alterar as notas. Para desbloquear as celas de notas podemos actuar de 3 xeitos distintos: 1) facer clic co botón dereito do rato na cela que queiramos desbloquear e seleccionar "Desbloquear notas"; 2) premer a combinación de teclas Ctrl+N; 3) facer click en Modificar e seleccionar Notas; a partir deste momento xa podemos editar as celas de notas. As notas introdúcense decote secuencialmente (enchendo os cadros de arriba primeiro), polo que o resto das celas están desactivadas (márcanse con cor gris) mentres non se cobren as anteriores; se se quere introducir un dato nunha cela bloqueada (por exemplo porque o alumno/a non ten nota nunha proba anterior) debemos premer a combinación de teclas Ctrl+H ou marcar Celas Bloquedas; a partir dese intre, e ata que se desmarque, poderemos editar as celas sombreadas.
- Cambiar as ponderacións. Ademais tamén podemos editar as Ponderacións (cadros verdes) facendo clic dereito en calquera cela de ponderación e escollendo "Mudar ponderación". O xeito en que se insiren os datos de ponderación é simple: trátase de ir inserindo unha ponderación (de 0 a 100) a cada unha das tarefas, coidando que a suma de todas elas sexa 100; se queremos deixar fóra algunha das tarefas só temos que darlle un valor 0. O cadro vermello da dereita indica o valor que falta ou sobra para completar o 100% final; cando se acepta este valor debe ser 0.
- Cambiar etiquetas. Facendo clic co botón dereito do rato nunha etiqueta e escollendo "Mudar esta etiqueta" podemos mudar calquera das etiquetas de cor sepia de calquera das avaliacións para chamarlle como desexemos; a única etiqueta que non podemos modificar é Clase, xa que funcio
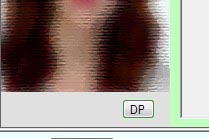 na dun xeito distinto ás demais. na dun xeito distinto ás demais.
- Datos Persoais. Para ver os datos persoais que hai na base de datos de cada alumno/a debemos premer o botón DP (Datos Persoais) que está situado xusto debaixo da fotografía. Aparecen entón no lado dereito todos os datos dispoñibles sobre o alumno/a na nosa base de datos. Para volver ó modo normal debemos premer de volta o botón (que agora ten o texto OD).
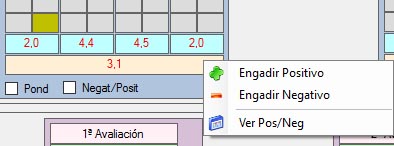
- Engadir positivos e negativos. Existe a posiblidade de aumentar ou diminuír a nota que tivo un alumno/a nun determinado bloque ou na avaliación mediante positivos e negativos. As celas nas que se poden poñer positivos e negativos son as de cor azul (medias parciais) e a que está debaixo desta (media total da avaliación); para poñer un positivo ou negativo faise clic dereito nalgunha destas celas e no menú emerxente escóllese "Engadir Positivo" ou "Engadir negativo". Para ver os positivos e negativos que hai actualmente escóllese "Ver Pos/Neg"; na ventá emerxente tamén se poden asignar positivos e negativos, modificar os xa postos ou eliminalos. Cando unha nota está modificada mediante un positivo, a cela afectada ten na parte inferior unha liña verde; cando se trata dun negativo a liña é de cor vermella.
 Impresión. Para imprimir un resumo das notas de todas as avaliacións debemos premer o botón Impresión. Para imprimir un resumo das notas de todas as avaliacións debemos premer o botón  mentres estamos na Avaliación Cuantitativa (o modo normal). Se estamos na Avaliación Cualitativa, premendo este botón imprimiremos as anotacións para cada avaliación en cada unha das dimensións avaliadas; ademais tamén podemos imprimir directamente o informe individualizado. mentres estamos na Avaliación Cuantitativa (o modo normal). Se estamos na Avaliación Cualitativa, premendo este botón imprimiremos as anotacións para cada avaliación en cada unha das dimensións avaliadas; ademais tamén podemos imprimir directamente o informe individualizado.
- Avaliación Cuantitativa / Avaliación Cualitativa. Premendo o botón Avaliación Cualitativa accedemos á inserción de notas cualitativas; se volvemos a premer este botón volvemos á Avaliación Cuantitativa. Ambas son compatibles e pódense facer simultaneamente. Ver máis.
- Materias de varios grupos-Ordenación. Se á asginatura acode alumnado de varios grupos, aparece debaixo do nome do alumno/a actual o cadro de verificación
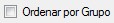 . Por defecto Carqueixa ordena o alumnado por Apelido e Nome; se queremos ver xuntos os alumnos/as de cada grupo debemos activar esta opción. . Por defecto Carqueixa ordena o alumnado por Apelido e Nome; se queremos ver xuntos os alumnos/as de cada grupo debemos activar esta opción.
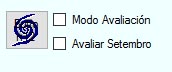
- Modo Avaliación. Se un profesor imparte varias materias nun grupo, para poder avaliar a ese grupo tería que ir cambiando as materias para cada alumno/a, o que suporía un gasto de tempo demasiado elevado. Se activamos o Modo Avaliación aparecen para cada alumno/a dese grupo todas as materias que se lle imparten, tendo as notas das diferentes materias na mesma pantalla. Ver máis
- Modo Setembro. Cando se avalía en setembro, se se marca esta opción, xa non aparecen os alumnos/as aprobados en xuño, senón que aparece tan só o alumnado que hai que avaliar en setembro. O modo avaliación e o modo setembro non son incompatibles. Ver máis
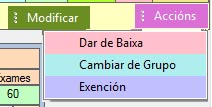
- Accións. Neste menú podemos escoller accións importantes sobre algún alumno/a ó longo do curso. A primeira é "Dar de baixa" un alumno/a; cando se dá de baixa un alumno/a hai que ter en conta que se perden todos os datos del e que xa non serán recuperables; o alumno/a elimínase de toda a base de datos. A segunda opción, "Cambiar de Grupo" permite cambiar a un alumno/a de grupo mantendo todos os seus datos. A terceira opción, "Exención" utilízase cando un alumno/a asiste a unha materia pero está exento da súa avaliación.
- Avaliación mediante grupos, rúbricas e listas de cotexo. Facendo clic dereito en calquera cela que acepte notas aparece unha opción que permite avaliar varios alumnos/as en grupo e tamén mediante rúbricas e listas de cotexo. Ver máis.
- Observación alumno/a, Observacións Grupo, Eventos/Tarefas e Faltas. Na parte inferior da interface aparecen todas estas posibilidades. En "Observación de alumno/a" escribimos toda a información relativa a ese alumno/a (hai unha lapela por cada avaliación e outra de observacións); para escribir neste cadro hai que marcar o cadro de verificación "Editar". En "Observacións de grupo" escribimos a información relativa a todo o grupo; aquí adóitanse indicar o tipo de probas que se avaliaron nos cadros superiores. O cadro de "Tarefas/Eventos" permite visualizar as tarefas (actividades programadas para un curso) e os eventos (datas nas que se celebra un feito relevante); pódese engadir un evento ou tarefa premendo o botón co símbolo +; tamén se pode marcar unha tarefa como realizada facendo clic no cadro de verificación que a acompaña, ou facendo clic sobre ela co botón dereito e elixir "Marcar tarefa como realizada": se o que queremos é cancelar unha tarefa ou un evento, facendo clic dereito escollemos "Cancelar esta Tarefa/Evento". Finalmente, no cadro de faltas insírense as mesmas premendo os botóns da parte superior: Non Xust, Xust, Retr.
|