Avaliación: Inserir notas - Avaliación cuantitativa e Avaliación cualitativa
Inserir Notas-Avaliación Cuantitativa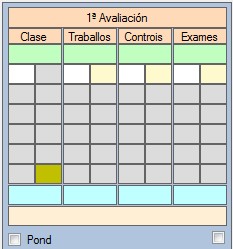
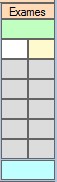 Cadros de inserción de notas. Cadros de inserción de notas.- As celas de cor branca son celas editables nas que podemos inserir as notas que vai tendo cada alumno/a. As celas amarelas que hai ó lado das celas brancas son para as notas de recuperación. Para editar estas celas hai que facer clic dereito sobre a cela e escoller "Desboquear celas"; tamén se pode facer indo a Modificar-Notas ou premendo a combinación de teclas Ctrl+N. As celas grises son celas que se van ir editando a medida que se vaian cubrindo as anteriores.
- As celas de cor sepia indican cada unha das tarefas que se vai valorar na avaliación. Pódense modificar para cada avaliación indo a Modificar-Etiquetas (Ctrl+E) e logo facendo click na cela que queremos modificar.
- Nas celas de cor verde van as ponderacións que se aplican a cada un dos bloques de tarefas. As ponderacións pódense establecer na pantalla de Opcións ou directamente facendo clic dereito en calquera cela verde na que queiramos pór ponderacións.
- As celas de cor azul indican a media de cada unha das columnas de tarefas. Esta media é aritmética por defecto, pero se hai ponderacións establecidas dentro de cada tarefa, indica a media xa ponderada. Estas celas non se poden editar.
- A cela final máis clara indica a media total para esa avaliación. Estas celas non se poden editar.
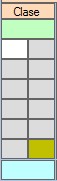
- A columna CLASE. Esta columna é especial e funciona de xeito diferente ás outras.
- 1.-Non se pode cambiar a etiqueta Clase (se se quere prescindir deste apartado abonda con non pór notas ou con indicar 0 na súa ponderación).
- 2.- Non hai celas amarelas, todas son brancas; as notas de clase que se poden inserir son 11 e sempre fan entre elas media aritmética; non se pode establecer unha ponderación para as notas de clase. Se hai notas de clase que queremos ponderar debemos crear unha nova etiqueta (Ex: Participación) e ponderar aí as notas.
- 3.- Se queremos que as notas de clase non se valoren como unha media aritmética, podemos usar a cela final de cor diferente; se inserimos nela un valor, a nota que se usará para facer as medias será ese valor, ignorándose todas as demais celas.
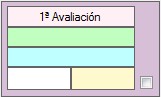 Pór nota en cada avaliación. En Carqueixa o programa indícanos a media das notas obtidas por cada alumno/a. A nota que o profesor/a acaba pondo na avaliación sitúase na cela branca correspondente a cada unha das avaliacións. Se posteriormente se produce unha recuperación por parte do alumno/a, esta nota indícase no cadro amarelo. Téñase en conta que para as medias de xuño o programa non usa estas notas, senón as do cadro azul. Pór nota en cada avaliación. En Carqueixa o programa indícanos a media das notas obtidas por cada alumno/a. A nota que o profesor/a acaba pondo na avaliación sitúase na cela branca correspondente a cada unha das avaliacións. Se posteriormente se produce unha recuperación por parte do alumno/a, esta nota indícase no cadro amarelo. Téñase en conta que para as medias de xuño o programa non usa estas notas, senón as do cadro azul.
- A avaliación de Xuño. As notas de xuño pódense facer mediante a media aritmética das tres avaliacións ou a través dunha media ponderada. En calquera caso a media faise sobre a nota real que o alumno/a tivo en cada avaliación (cadros azuis) e non sobre a nota redondeada que nós puxemos na avaliación.
- A avaliación de grupos e rúbricas. Pódese avaliar varios alumnos/as que forman un grupo, e tamén inserir notas mediante rúbricas e listas de cotexo. Ver máis.
|
Inserir Notas-Avaliación Cualitativa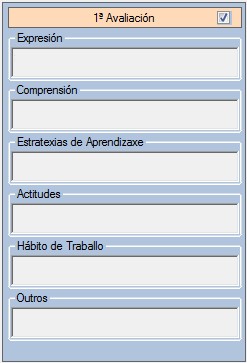
- O número de ítems que forman esta avaliación e os seus nomes pódense establecer en Opcións. En calquera caso podemos modificar as etiquetas de cada ítem do mesmo xeito que se facía na Avaliación Cuantitativa (Modificar-Etiquetas ou Crtl+E e logo facer click sobre o ítem que queremos cambiar. A principal diferencia é que na Avaliación Cualitativa cada ítem debe ser o mesmo para todas as avaliacións.
- Ver Tips.
 Se son moitos os ítems que se avalían, o cadro é moi pequeno para mostrar de vez toda a información. Cando se activa Ver Tips aparece un cadro amarelo na zona dereita que mostra o contido completo do cadro sobre o que nos poñamos co rato. Se son moitos os ítems que se avalían, o cadro é moi pequeno para mostrar de vez toda a información. Cando se activa Ver Tips aparece un cadro amarelo na zona dereita que mostra o contido completo do cadro sobre o que nos poñamos co rato.
- Informe Individualizado. Para o alumnado da ESO podemos crear un informe individualizado que se pode imprimir para achegar ó expediente do alumno/a.
|
Manuel Rosales Graña
Created with the Personal Edition of HelpNDoc: Easily create iPhone documentation